- Home
- 2024年 4月
アーカイブ:2024年 4月
-
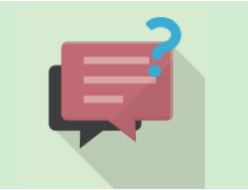
-

ユーザー情報を変更する(管理モード)
ユーザー情報の変更方法は、ユーザーが自分で変更する方法と、管理者が変更する方法があります。ここでは管理者が変更する方法と変更できる項目についてご案内します。
続きを読む -

コンテンツを設置する(テキスト形式)
テキスト形式 で資料を設置する方法コンテンツタイプを選ぶ管理モードに切り替えて、「コンテンツ」メニューをクリック。コンテンツを新規作成ボタンをクリックして作成したいコンテンツタイプを選択します。テキストコンテンツを作成する①必要な情報をテキストベースで入力します。
続きを読む -

ユーザー情報を変更する(ユーザーモード)
ユーザー情報の変更方法は、ユーザーが自分で変更する方法と、管理者が変更する方法があります。ここではユーザーが自分で変更する方法と変更できる項目についてご案内します。
続きを読む -

コンテンツを設置する(クイズ形式)
簡易的なクイズ・アンケートを設置することができます。クイズやアンケートを設置する方法管理モードに切り替えて、「コンテンツ」メニューをクリック。コンテンツを新規作成ボタンをクリックして作成したいコンテンツタイプを選択します。①タイトル(必須)やその説明を詳細欄に設定できます。
続きを読む -

コンテンツを設置する(提出物管理)
煩雑になりがちな提出物を管理するためのコンテンツを作成することができます。提出物を管理する方法管理モードに切り替えて、「コンテンツ」メニューをクリック。コンテンツを新規作成ボタンをクリックして作成したいコンテンツタイプを選択します。①タイトル(必須)を入力します。
続きを読む -

-

-

-

